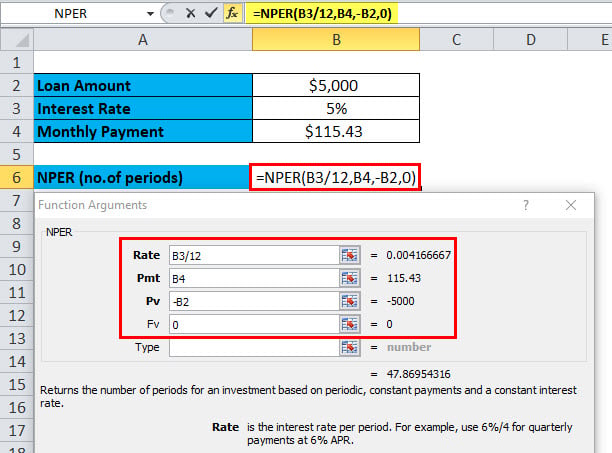
How to calculate rate of return on monthly investment in excel - sorry
How much should you invest to become a crorepati? Check this calculator
ET Online
1/5
Excel formula or paper work?
Getty Images
2/5
Illustration and assumptions
Getty Images
3/5
Do-it-Yourself on excel
ET Online
4/5
Do-it-Yourself with paper and pencil
Getty Images
5/5
Save the calculator and keep playing with numbers
Getty Images
STEP 2: The annual interest rate is in cell B4 and the interest is compounded monthly so the interest will be divided by the compounding frequency 12 (in cell B6).
STEP 3: Since compounding is done monthly, we need to multiple the no of years (cell B6) with compounding frequency (cell B5).
You can learn more about how to use Excel by viewing our FREE Excel webinar training on Formulas, Pivot Tables, and Macros & VBA!
Trustpilot
>> FREE DOWNLOAD <<
THE ULTIMATE EXCEL FORMULAS GUIDE!
-